Big Blue Meeting inkluderer hosting for Greenlight for alle kunder, inklusive alle konfigurationsmuligheder, der kan installeres via vores managerkontrolpanel. Du kan tilmelde dig en gratis prøveperiode og installere Greenlight på enten vores underdomæne eller dit eget underdomæne/domæne på få minutter for at teste det.
Greenlight har en administratorkonto, der giver dig mulighed for at administrere brugere på serveren.
Når du er logget ind som administrator, vil du bemærke et nyt element i kontorullemenuen med titlen Organisation.
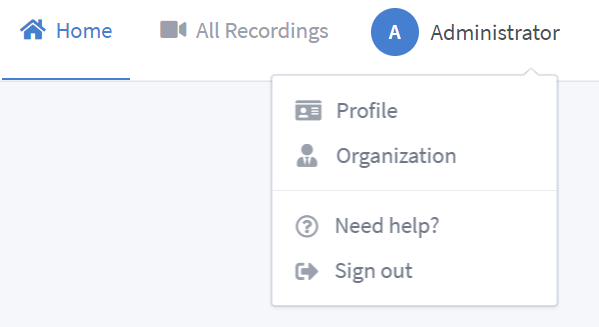
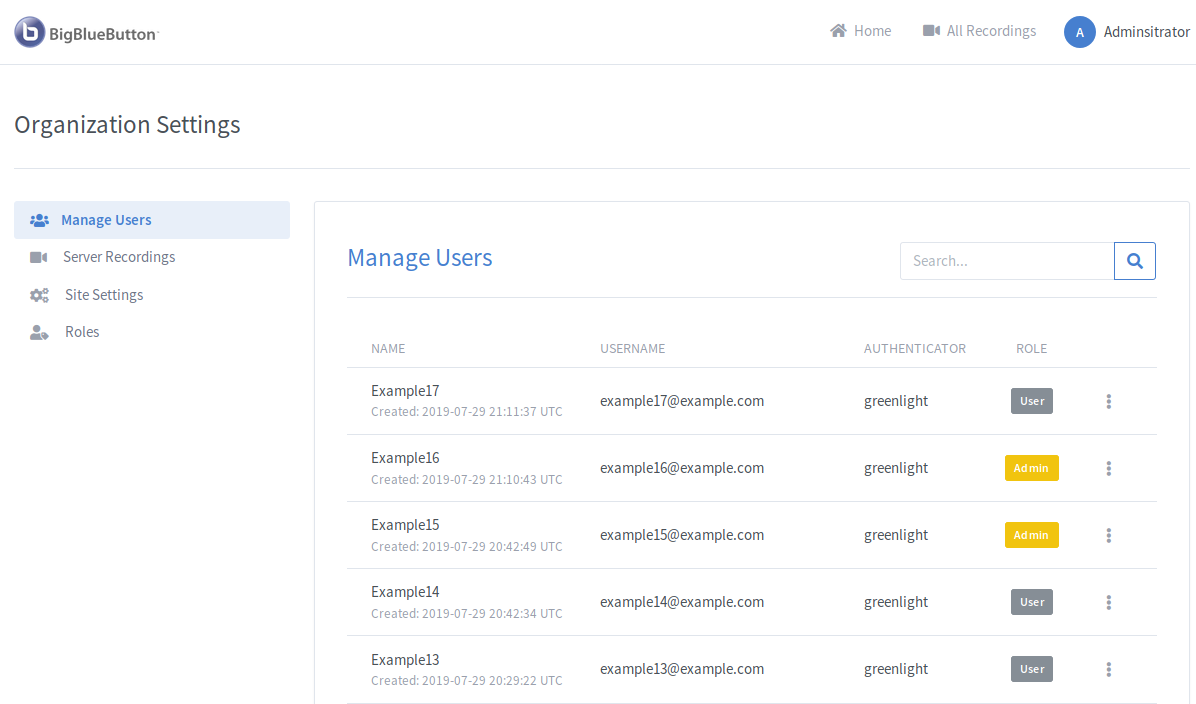
Via fanen Serveroptagelser kan administratorer se alle de optagelser, der findes på deres BigBlueButton-server.
BEMÆRK VENLIGST: På grund af begrænsninger på BigBlueButton API'et, hvis din server har mange rum eller optagelser, indlæses siden muligvis ikke på grund af timeout for anmodningen.
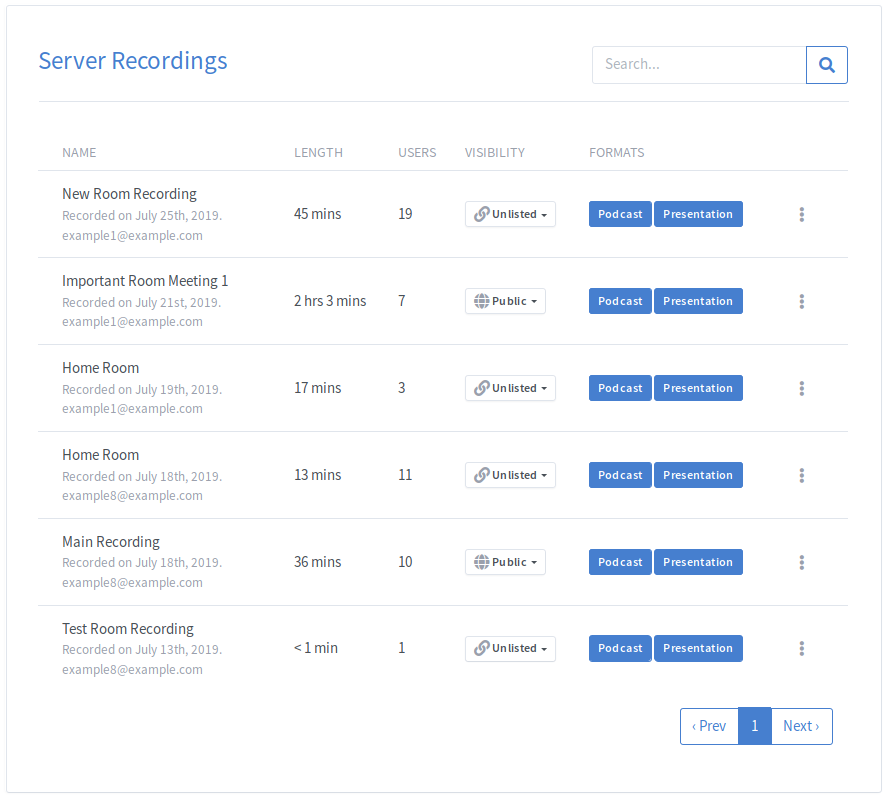
Søgefeltet kan bruges til at filtrere ud fra Navn, Længde, Brugere, Optagelses ejer, Synlighed or dannet af enhver bruger.
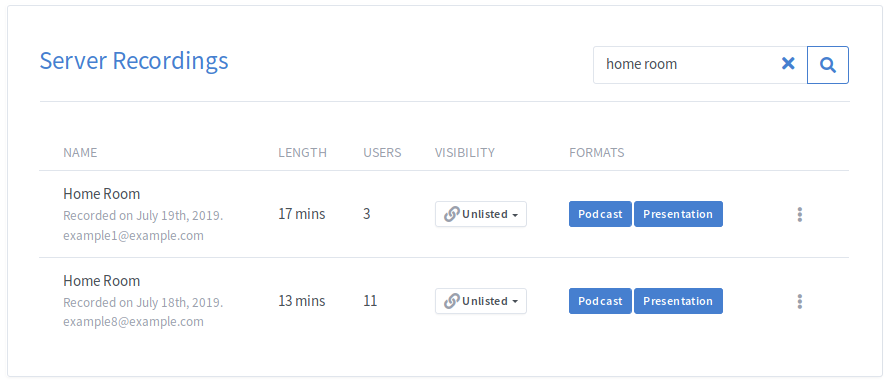
Som standard vil rum, der kører, blive vist øverst på listen først. Hvis ingen lokaler kører, vil lokalerne blive sorteret efter oprettelsesdato.
Det er muligt at sortere optagelser efter metrics som f.eks Navn, Brugernummerog Optagelsens længde.
Dette kan gøres ved at klikke på overskrifterne i tabellen (cykler gennem stigende, faldende og uden særlig rækkefølge):
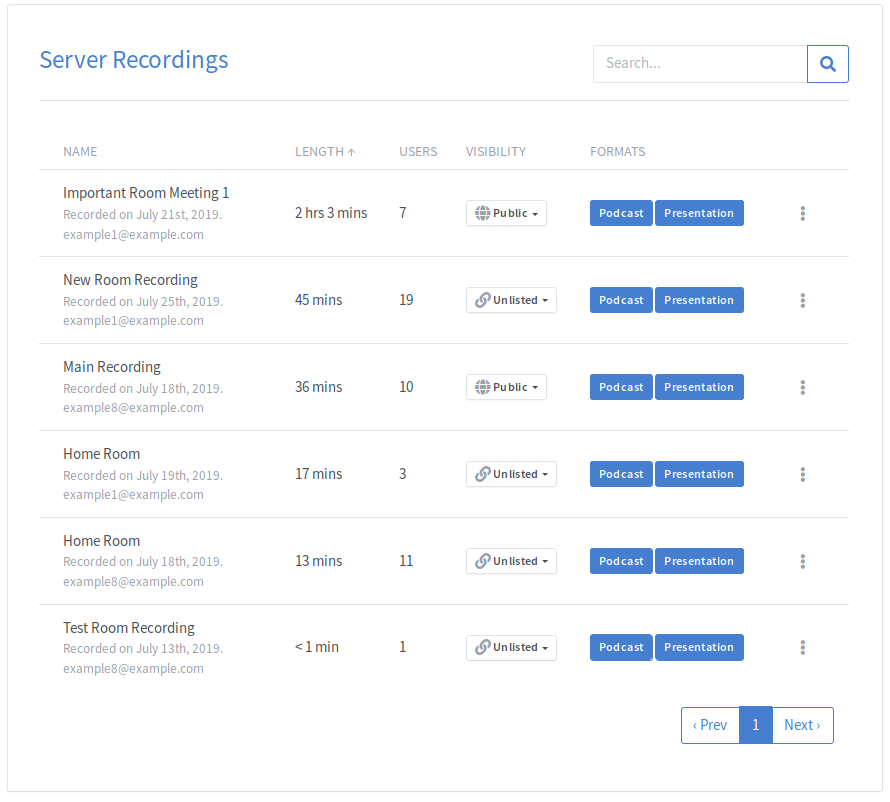
Administratorer er i stand til at tilpasse Greenlight via fanen Site Settings.
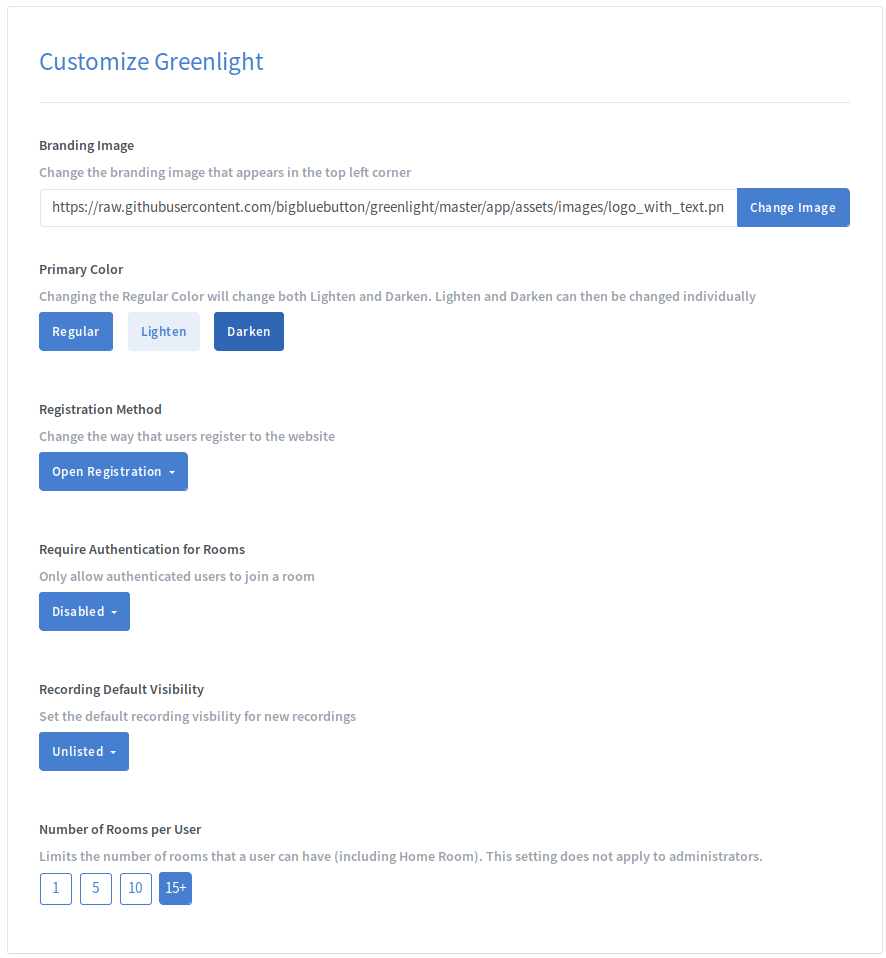
For at ændre Greenlights brandingbillede, som vises i øverste venstre hjørne, skal du erstatte standardbilledet med en URL på dit billede og klikke på Skift billede.

For at ændre Greenlights juridiske URL, som vises i sidefoden, skal du tilføje den ønskede URL til feltet og klikke på Skift URL. Hvis du indstiller den til tom, fjernes linket fra sidefoden.

For at ændre Greenlights URL til privatlivspolitik, som vises i sidefoden, skal du tilføje den ønskede URL til feltet og klikke på Skift URL. Hvis du indstiller den til tom, fjernes linket fra sidefoden.

For at ændre Greenlights primærfarve skal du åbne farvepaletten og vælge en ny primærfarve.
Ændring af den "almindelige" primærfarve vil også automatisk beregne lysere og mørkere versioner af farven.
Hvis du gerne vil ændre Lighten eller Darken versionen, kan de individuelt ændres til enhver mulig farve.
Primærfarven er den farve, som Greenlight bruger som basis for stylingen. Dette inkluderer knapper, links, ikoner osv.
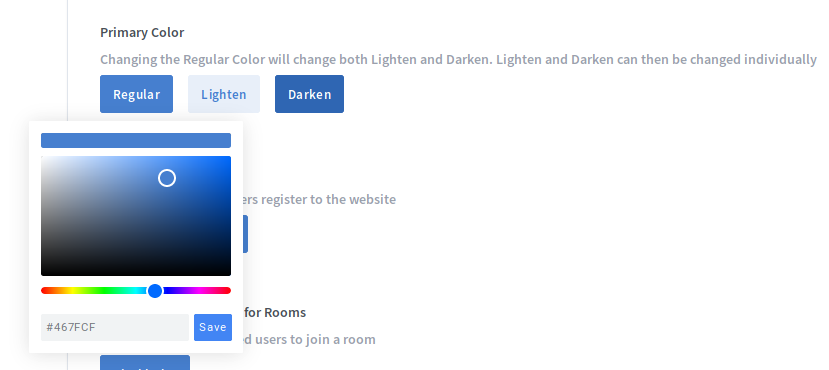
Gennem webstedsindstillingerne kan du konfigurere registreringsmetoden for Greenlight.
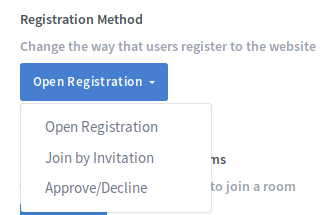
Åben tilmelding
Åben registrering giver enhver bruger mulighed for at tilmelde sig og logge ind på Greenlight.
Deltag ved invitation
Deltag via invitation deaktiverer den åbne tilmelding. Brugere vil kun kunne tilmelde sig, hvis de har modtaget en invitation fra en administrator.
For at bruge Deltag ved invitation, ALLOW_MAIL_NOTIFICATIONS skal indstilles til true i .env fil.
For at invitere en bruger skal du klikke på knappen Inviter bruger ved siden af søgefeltet.

For at sende en e-mail til flere brugere skal du indtaste deres e-mails adskilt af et komma. Hvis du kun vil invitere 1 bruger, skal du indtaste deres e-mail uden kommaer.
Brugeren/brugerne vil modtage en e-mail med en knap, der linker dem til tilmeldingssiden.
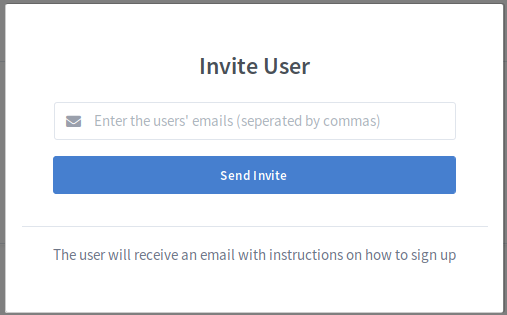
Godkend/Afvis
Godkend/Afvis giver alle mulighed for at tilmelde sig Greenlight, men denne bruger skal være godkendt, for at de kan få adgang til de funktioner, der er tilgængelige via Greenlight.
Når en bruger tilmelder sig, vil vedkommende blive indstillet til en afventende tilstand. Administratoren vil være i stand til at se alle afventende brugere i Verserende fanen i tabellen Administrer brugere.
If ALLOW_MAIL_NOTIFICATIONS er sat til true i .env fil, så modtager alle administratorer en e-mail, når en bruger tilmelder sig.
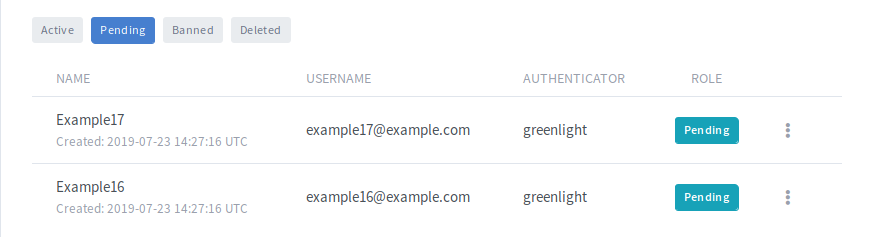
Brugere kan enten blive godkendt eller afvist ved at klikke på rullemenuen Konto.
If ALLOW_MAIL_NOTIFICATIONS er sat til true i .env fil, vil brugeren modtage en e-mail, der informerer dem om, at deres konto er blevet godkendt.
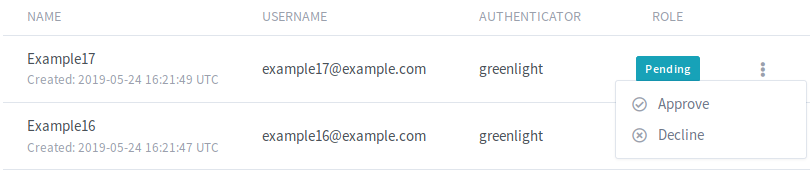
Hvis en brugertilmelding afvises, vil de blive sat til forbudt. En forbudt bruger kan ikke logge ind eller få adgang til nogen af funktionerne i Greenlight.

Som standard kan brugere, der ikke er logget ind, deltage i ethvert rum, der er startet af lokaleejeren, hvis de får invitationslinket. Dette kan deaktiveres, hvilket betyder, at kun brugere, der er logget ind, får lov til at deltage i et rum.
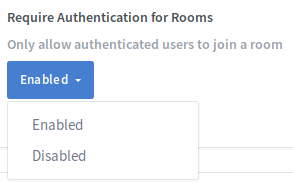
Som standard kan alle brugere, der er i stand til at oprette rum, dele rum. Delte rum kan deaktiveres helt ved at indstille denne indstilling til handicappet.
I delt adgangsmodal kan brugere dele rummet med en anden bruger ved at søge efter den pågældende brugers navn eller uid. Hvis du ikke ønsker, at en bestemt rolle skal være søgbar i denne dropdown, kan du skjule dem fra listen i Rolletilladelser.

Som standard vil brugere ikke kunne forhåndsuploade præsentationer til deres rum. Administratorer kan aktivere eller deaktivere denne funktion baseret på deres anvendelsestilfælde.
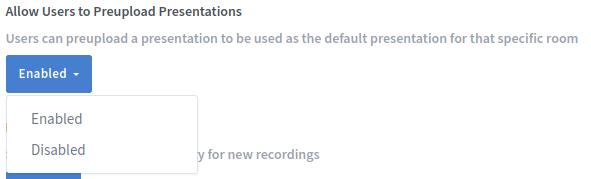
Indstiller standardsynlighed for rumoptagelser.
offentlige: alle kan se det, hvis de har værelseslinket.
Unoterede: kun brugere, der har optagelseslinket, kan se det.
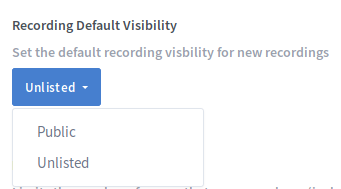
Som standard er nogle oplysninger i alle rum gemt på BigBlueButton-serveren. I nogle tilfælde (såsom steder, hvor GDPR er til stede), skal brugerne give samtykke til dette, før BigBlueButton-serveren kan gemme information. Hvis dette gælder for din implementering, skal du indstille dette til Enabled. Når den er indstillet til aktiveret, låser den også en ny op Room Configuration mulighed, som giver dig mulighed for at indstille, hvordan du vil have den nye Allow room to be recorded rumindstilling til at opføre sig (altid aktiveret, valgfri, deaktiveret)
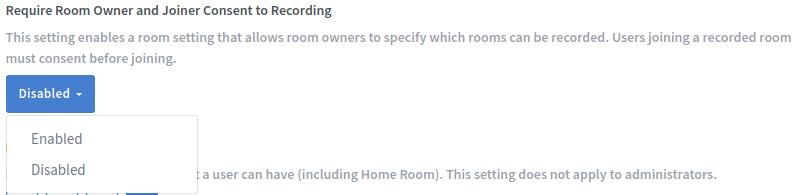
Hvis det er aktiveret, skal brugere, når de tilmelder sig et rum, klikke på afkrydsningsfeltet, før de får lov til at komme ind i rummet.
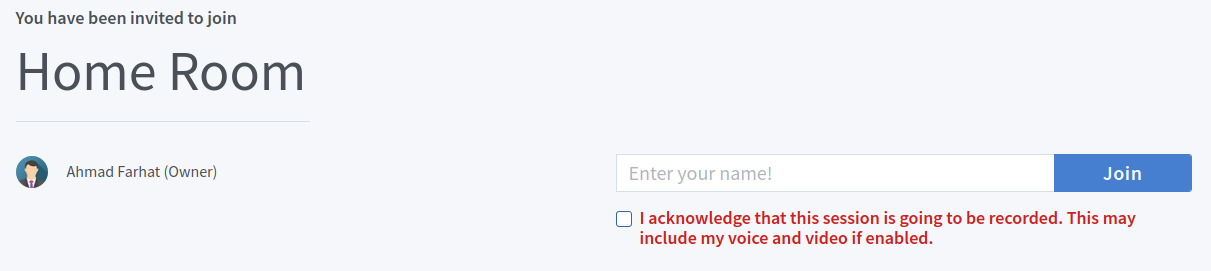
Som standard har brugere lov til at oprette og administrere så mange rum, som de vil. Ved at bruge denne indstilling kan en administrator begrænse antallet af rum, som brugeren kan oprette. Hvis brugeren allerede er over grænsen, og indstillingen er ændret, vil brugeren ikke kunne starte nogen sessioner for de rum, der er over grænsen.
For at give brugerne mulighed for at oprette så mange rum, som de vil, skal du vælge muligheden længst til højre (15+).

Via fanen Rumkonfiguration kan administratorer redigere rumindstillinger for deres websted. For aktuelt aktiverede rumindstillinger har brugere lov til at redigere rumindstillinger, som de vil (standard til Valgfri). Men hvis en rumfunktion blev fjernet gennem .env fil, er den standard til handicappet.
Bemærk: Ændringer af lokaleindstillinger gælder ikke for igangværende/aktive møder.
For hver rumindstilling er der 3 muligheder.
Altid aktiveret: Indstillingen er tvunget til for alle rum. Værelsesejere kan ikke deaktivere denne indstilling.
Valgfrit: Rumejer har mulighed for enten at aktivere eller deaktivere indstillingen.
Handicappet: Rumindstillingen vises ikke, når der oprettes et rum. Værelsesejere kan ikke aktivere denne indstilling.
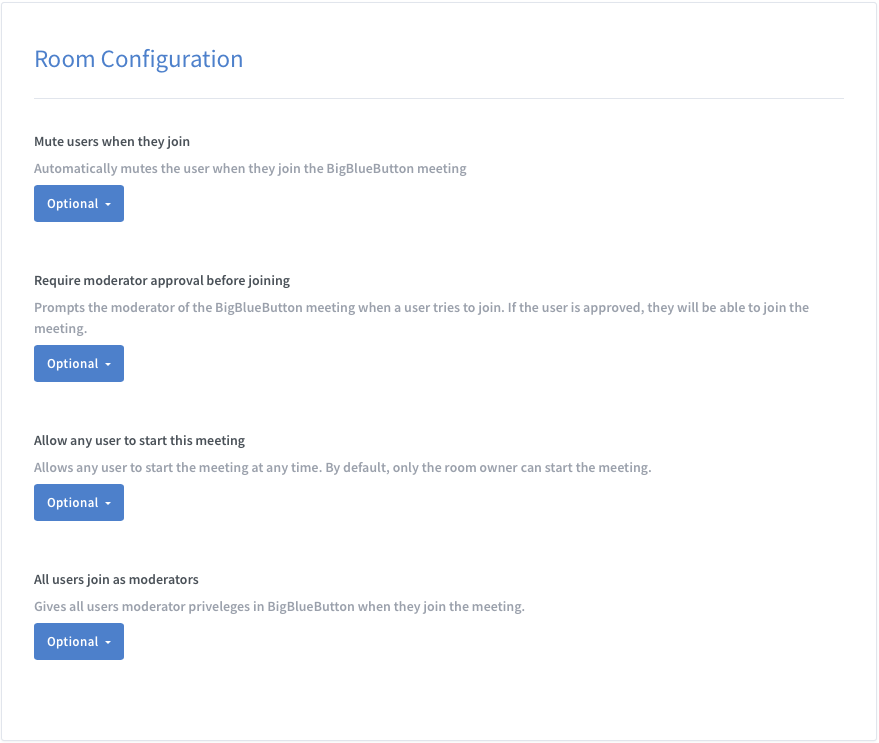
Via fanen Roller kan administratorer redigere rollerne for deres websted.
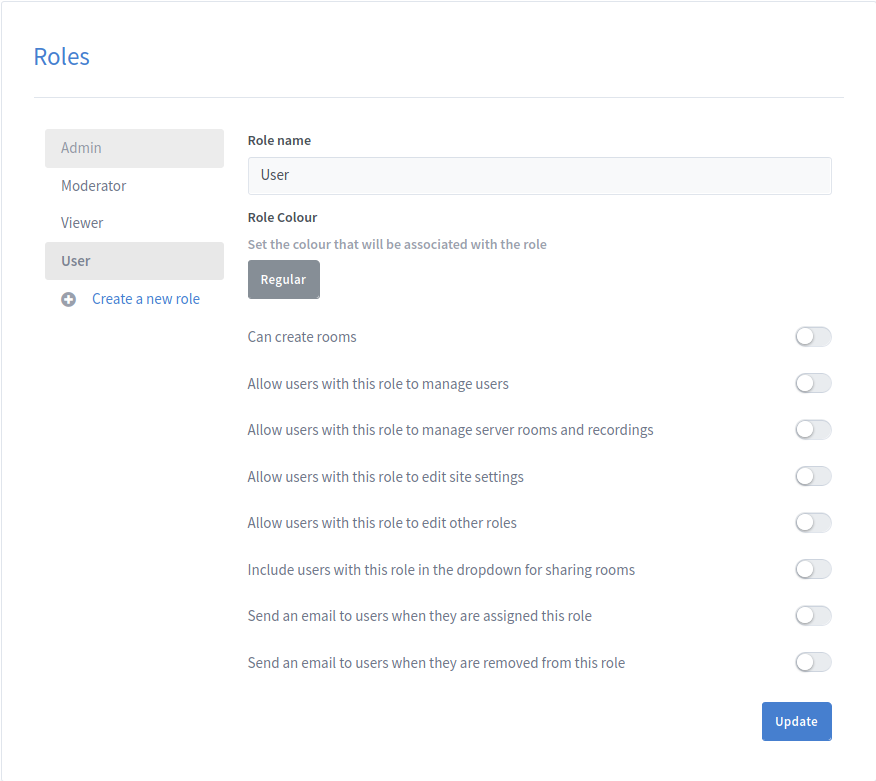
En rolles placering på rollelisten angiver dens prioritet. Jo højere op på listen, jo højere prioritet har rollen.
For at oprette en ny rolle, klik på knappen Opret en ny rolle. Dette åbner pop op-vinduet Opret rolle, hvor administratorer kan angive den nye rolles navn.
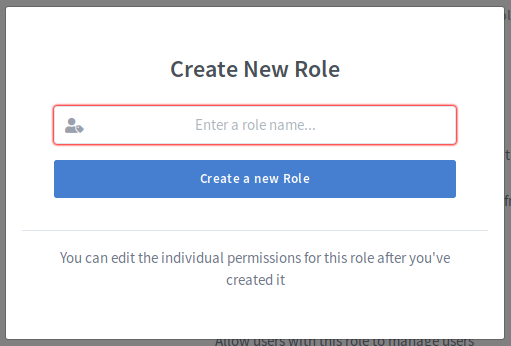
Den nye rolle vil automatisk blive oprettet med den næstlaveste prioritet kun højere end brugerrollen.
For at ændre en eksisterende rolles prioritet skal du trække rollen til den position, du ønsker på listen over roller.
Bemærk: Administratorer er kun i stand til at ændre prioritet for roller, der har en lavere prioritet end deres egen.
Bemærk: Admin-rollen skal altid være den højest prioriterede rolle, og brugerrollen skal altid være den lavest prioriterede rolle.
For at redigere tilladelserne for en rolle skal du vælge rollen fra listen over roller.
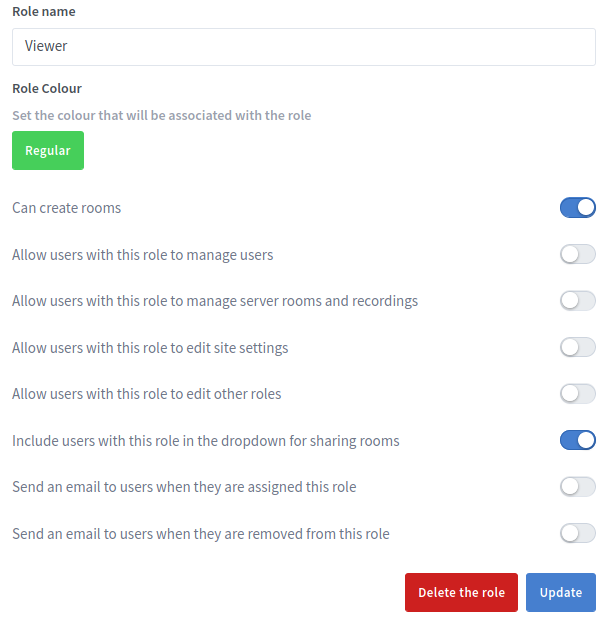
Når administratoren har valgt rollen, er de i stand til at opdatere navnet på rollen samt den farve, der er knyttet til rollen.
Administratorer er også i stand til at opdatere tilladelserne for rollen. Det følgende afsnit beskriver, hvad hver enkelt tilladelse gør
| Tilladelse | Beskrivelse |
|---|---|
| Kan skabe rum | Dette afgør, om brugere med denne rolle kan oprette deres egne Greenlight-rum eller ej. |
| Tillad brugere med denne rolle at administrere andre brugere | Dette giver brugere adgang til fanen Administrer brugere, som om de var administratorer |
| Tillad brugere med denne rolle at se serverrum og optagelser | Dette giver brugerne mulighed for at få adgang til fanerne for webstedsindstillinger, som om de var administratorer |
| Tillad brugere med denne rolle at redigere webstedsindstillinger | Dette giver brugerne mulighed for at få adgang til fanerne for webstedsindstillinger, som om de var administratorer |
| Tillad brugere med denne rolle at redigere andre roller | Dette giver brugerne adgang til fanen Roller, som om de var administratorer |
| Inkluder brugere med denne rolle i rullemenuen for deling af rum | Dette inkluderer brugeren i rullemenuen for at dele rum |
| Send en e-mail til brugere, når de får tildelt denne rolle | Dette afgør, om der skal sendes en e-mail til brugere, når de bliver forfremmet til denne rolle |
| Send en e-mail til brugere, når de er fjernet fra denne rolle | Dette afgør, om der skal sendes en e-mail til brugere, når de fjernes fra denne rolle |
Bemærk: Administratorer kan ikke ændre navnet på brugerrollen eller nogen af de tilladelser, der er knyttet til administratorrollen. Administratorer kan også kun redigere tilladelserne for roller med en lavere prioritet end deres egen rolle.
For at slette en rolle skal du klikke på knappen "Slet rollen". For at rollen kan slettes, må der ikke tildeles nogen brugere til rollen. Admin- og brugerrollerne kan heller ikke slettes.