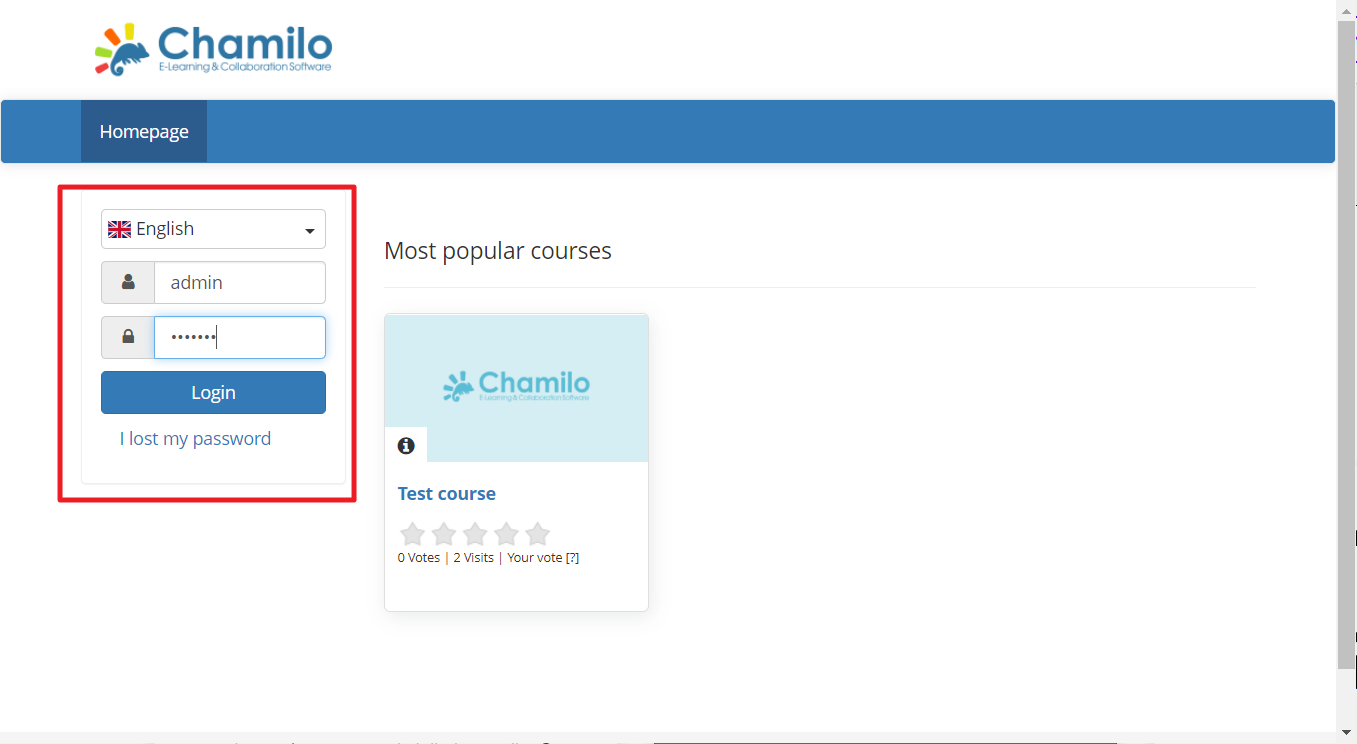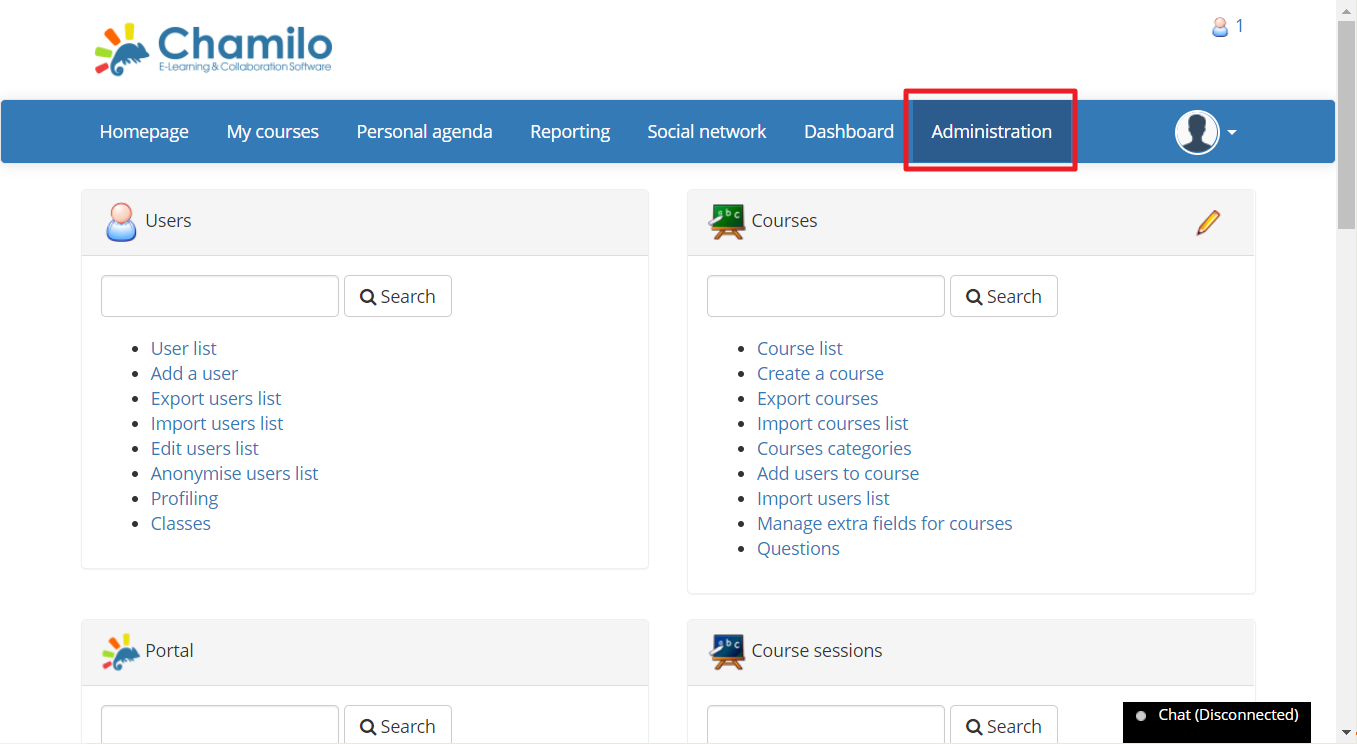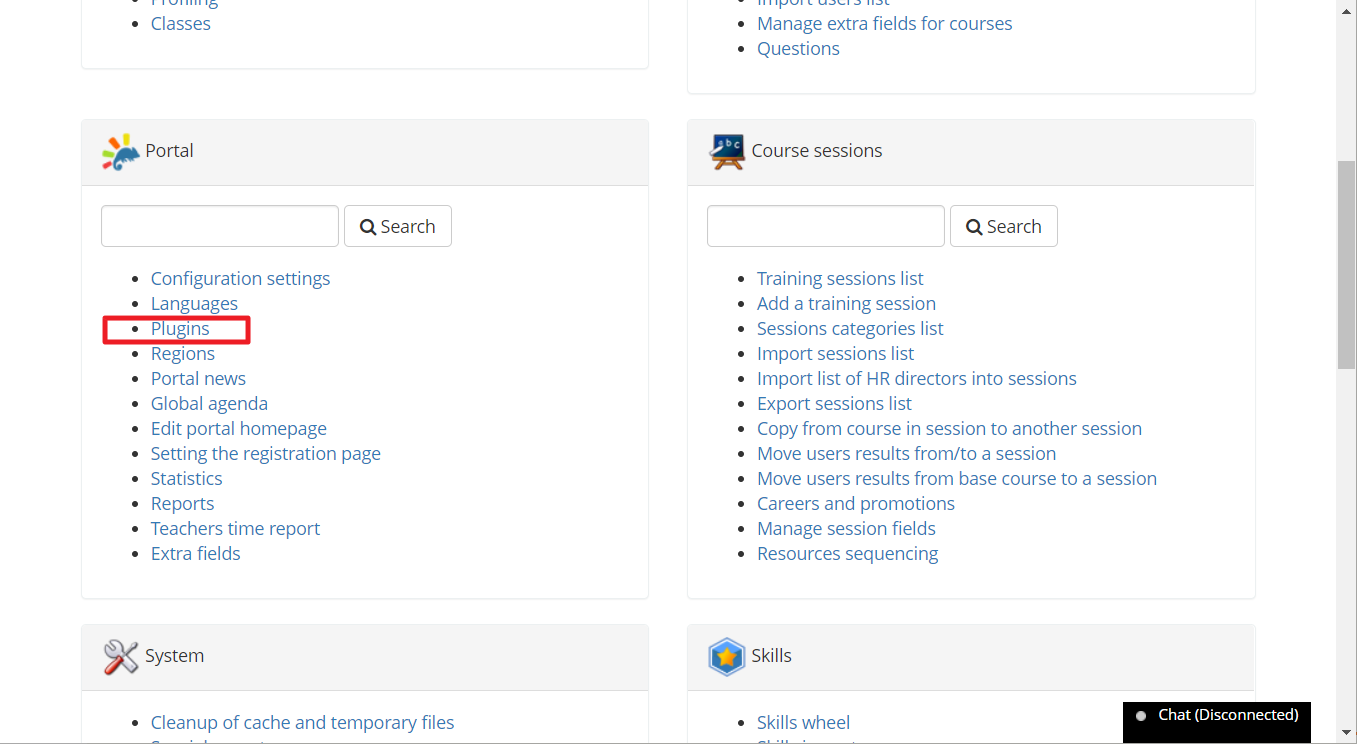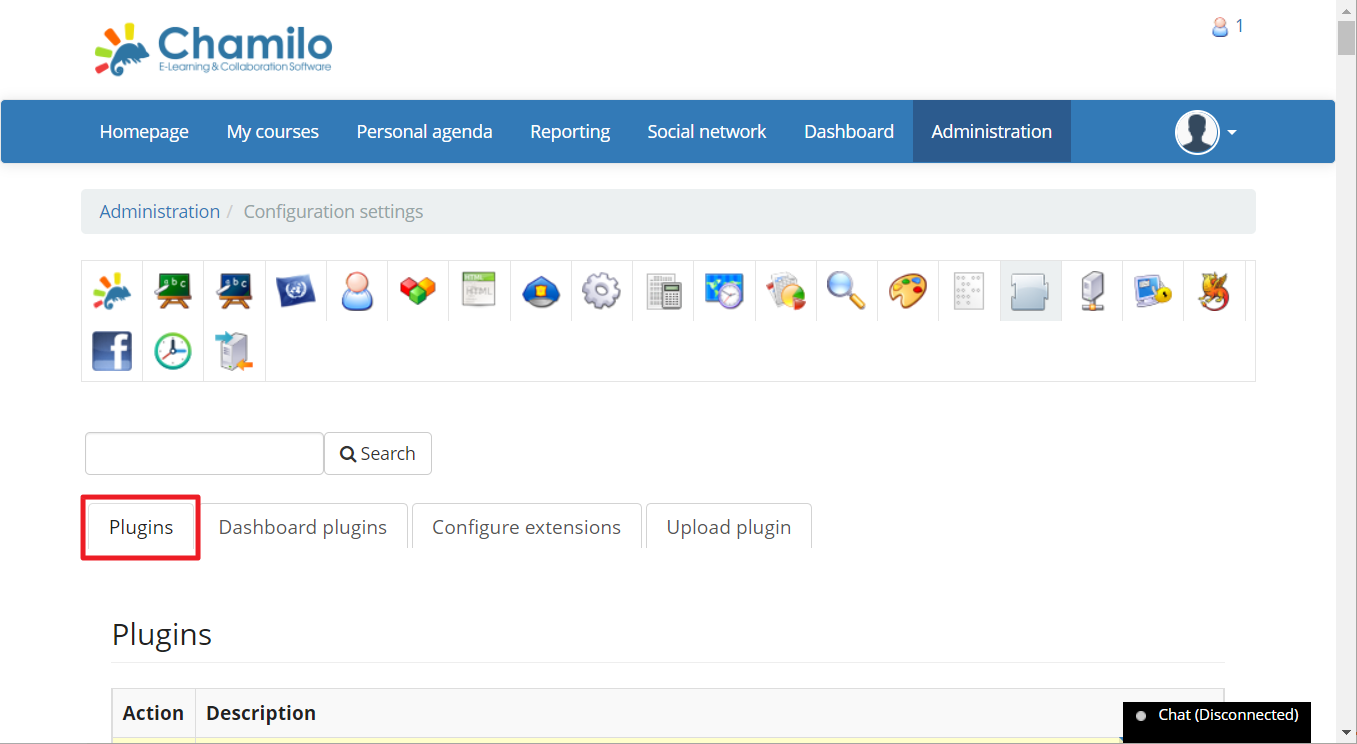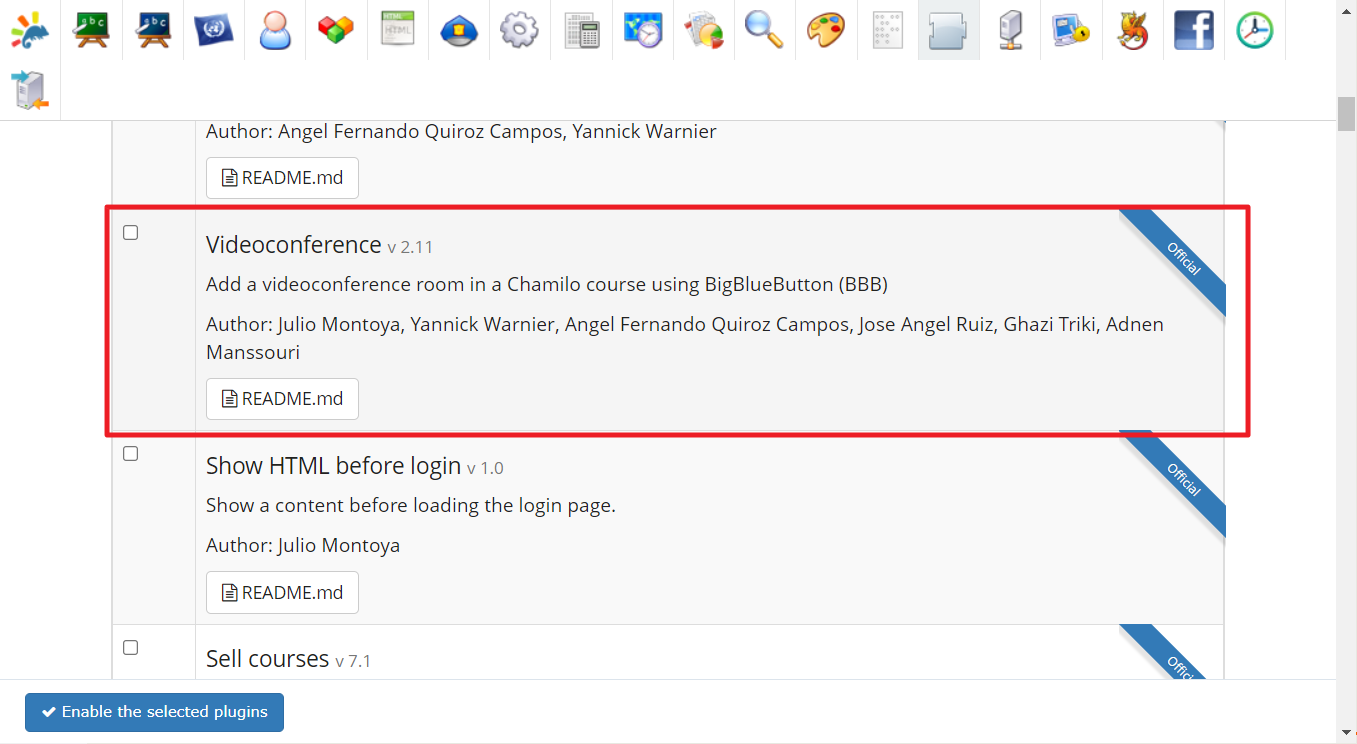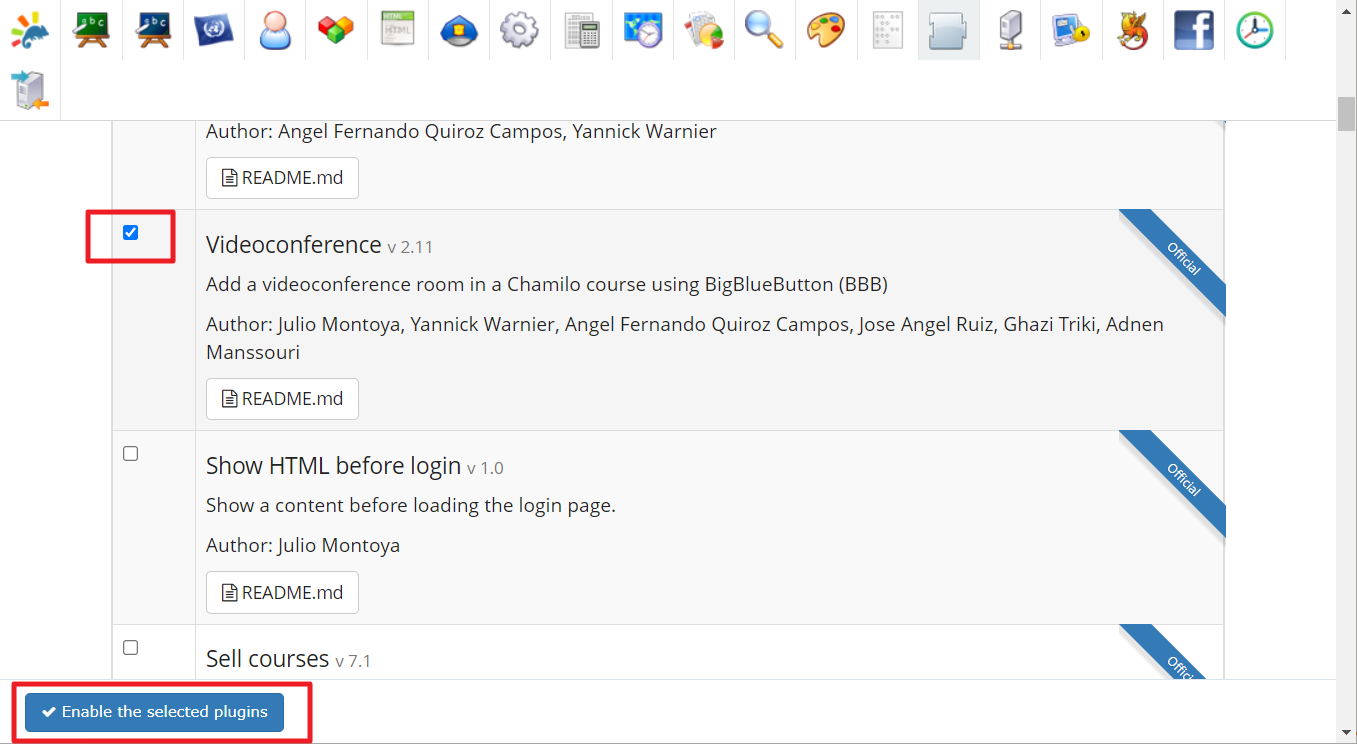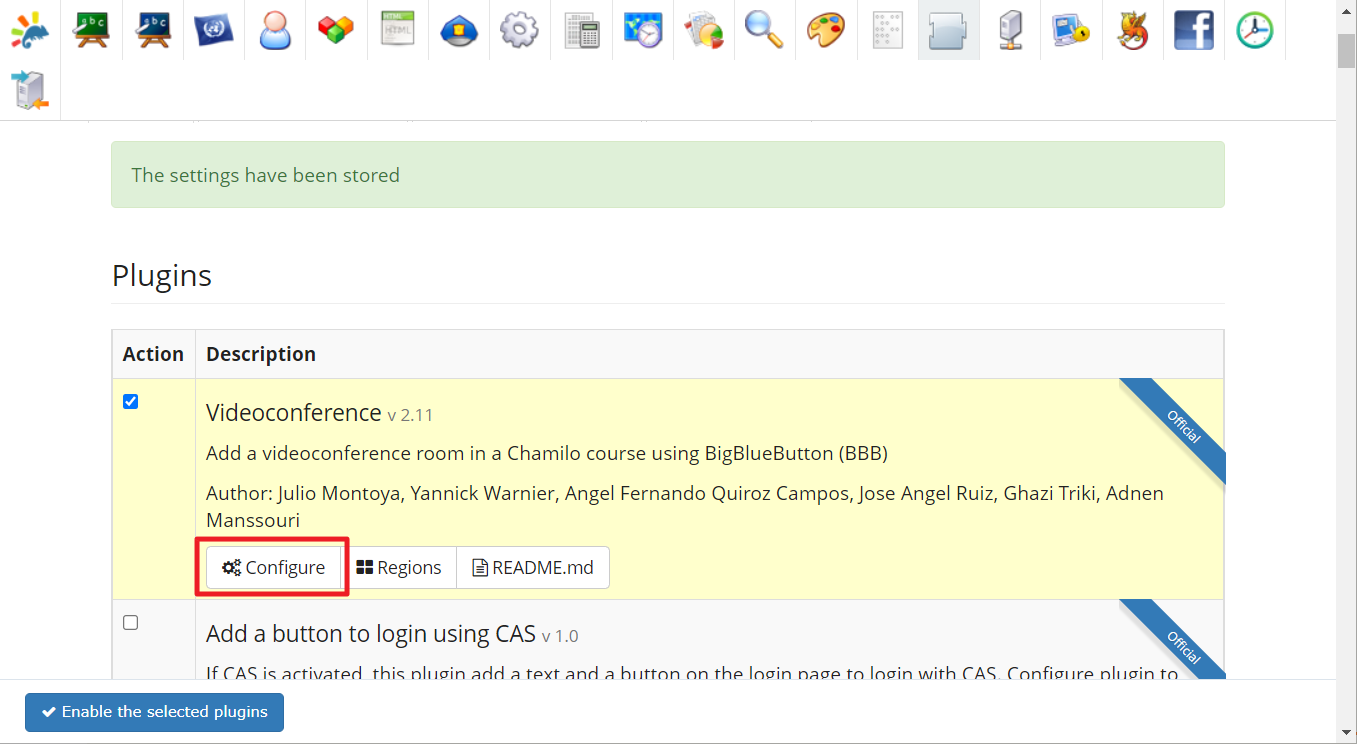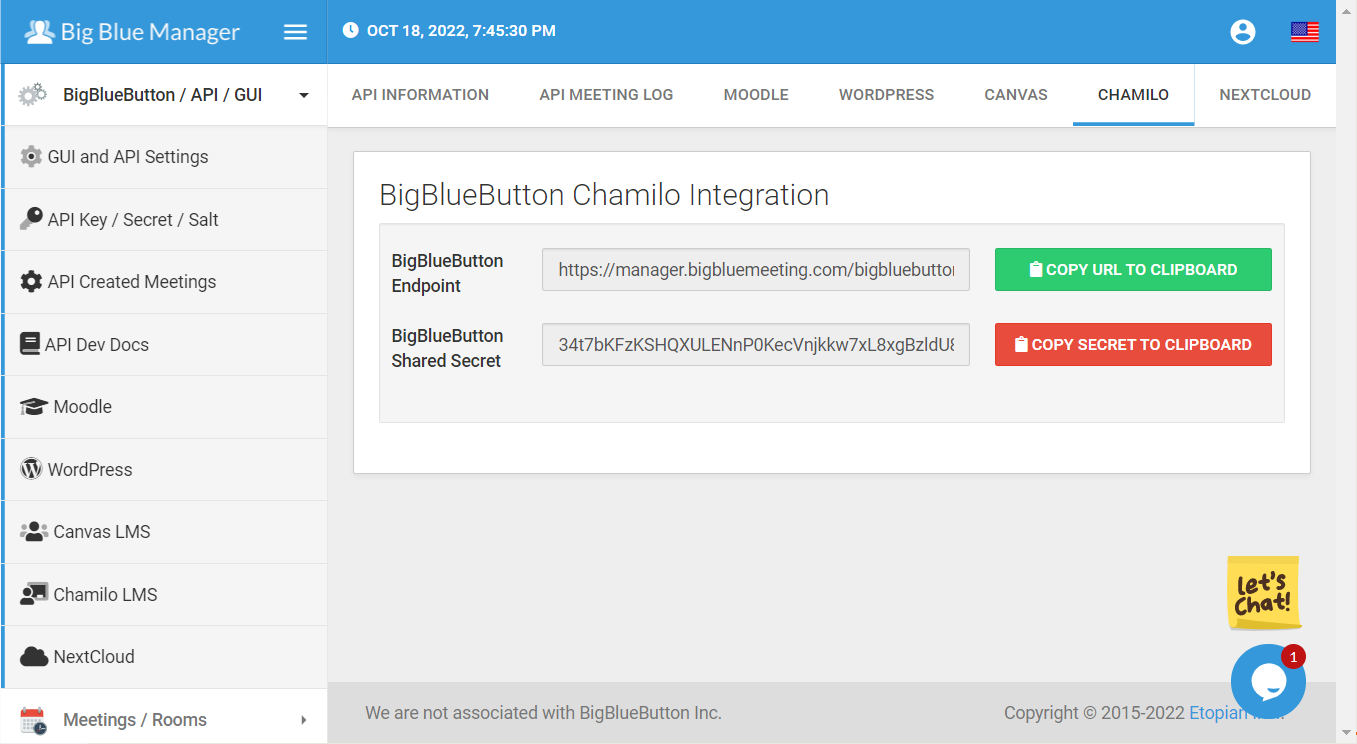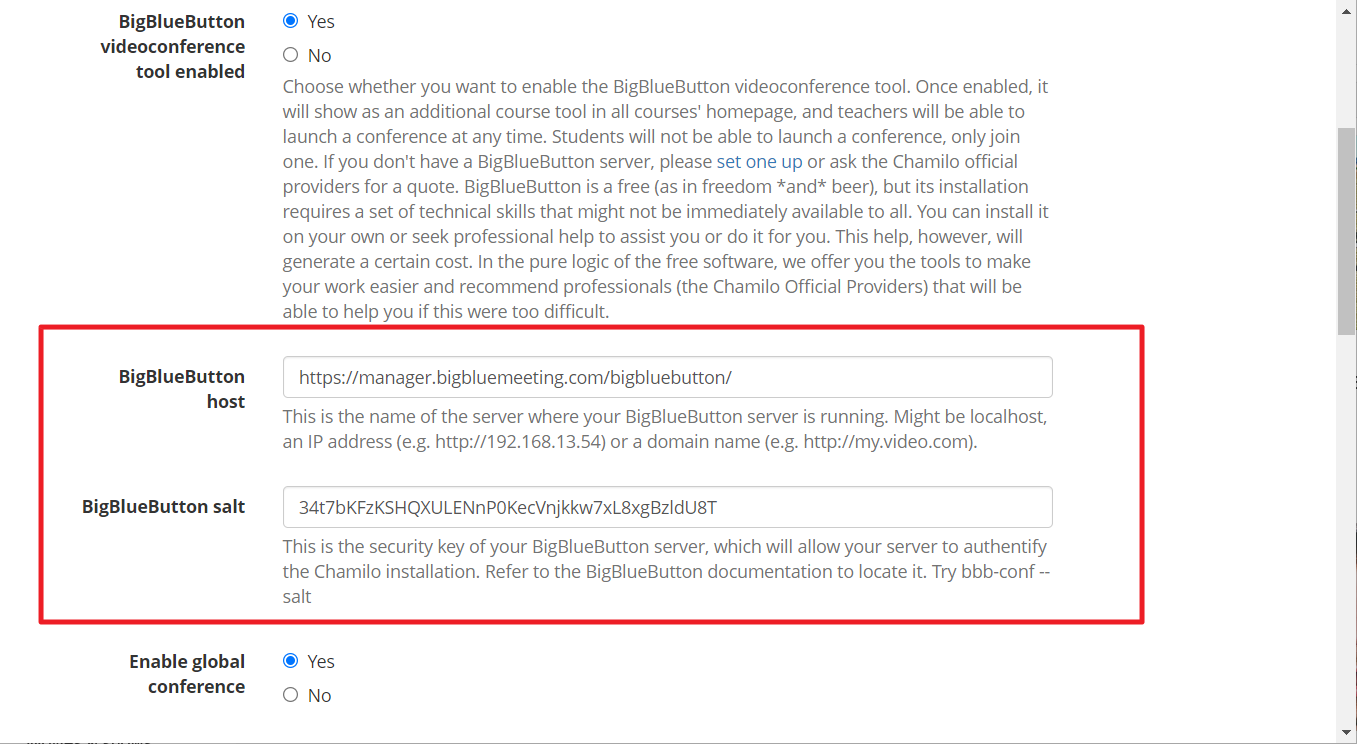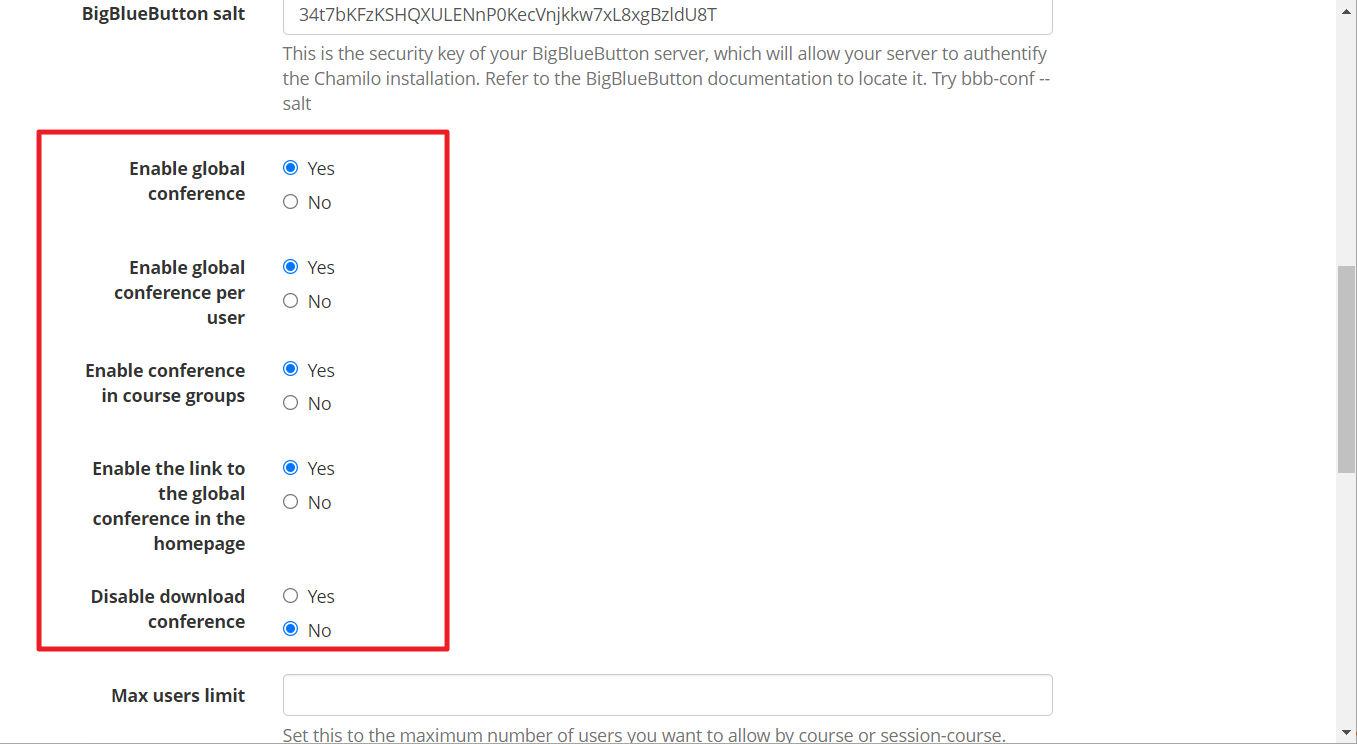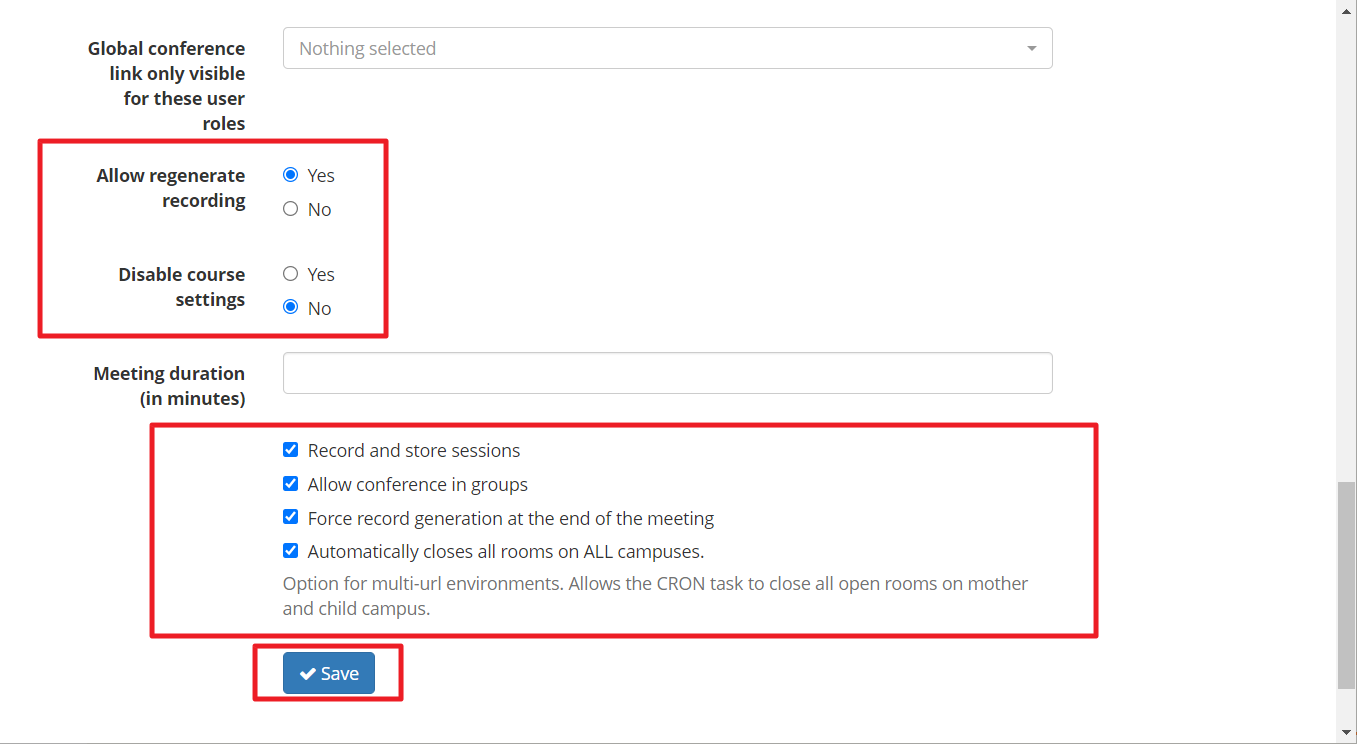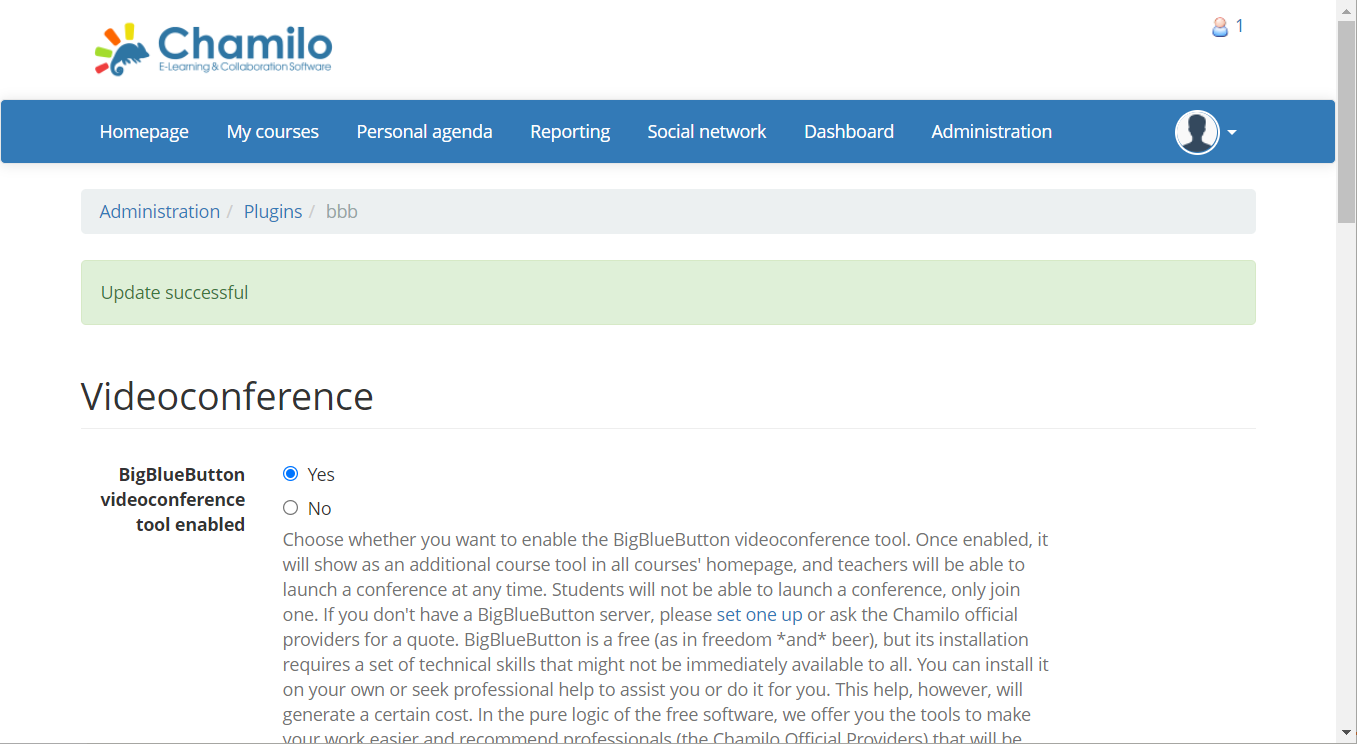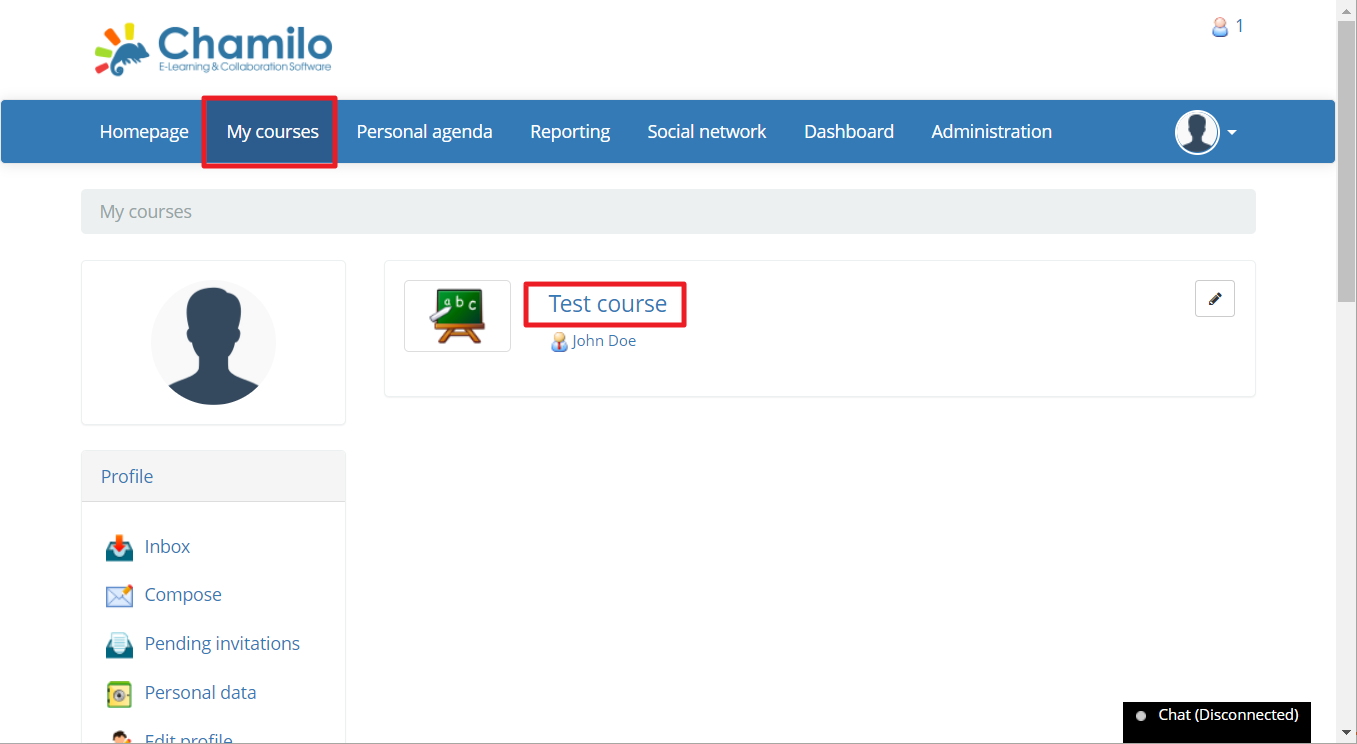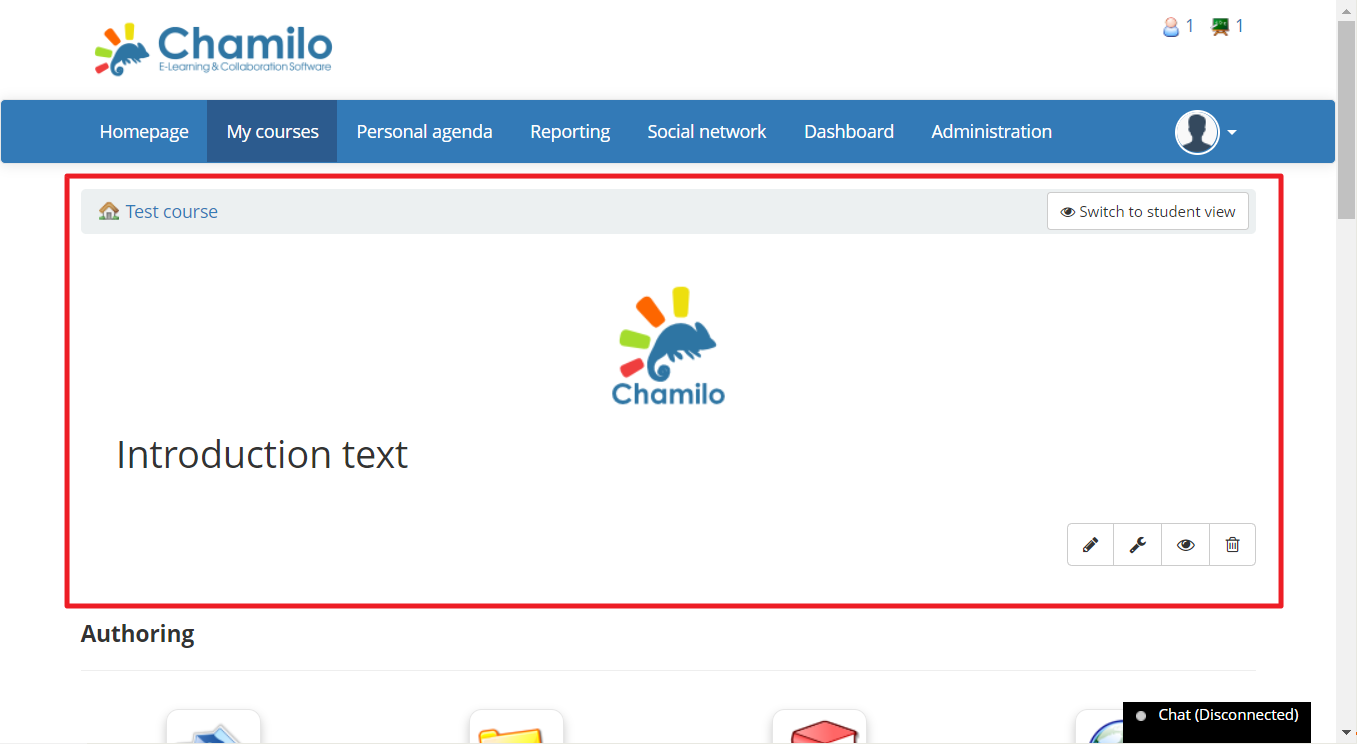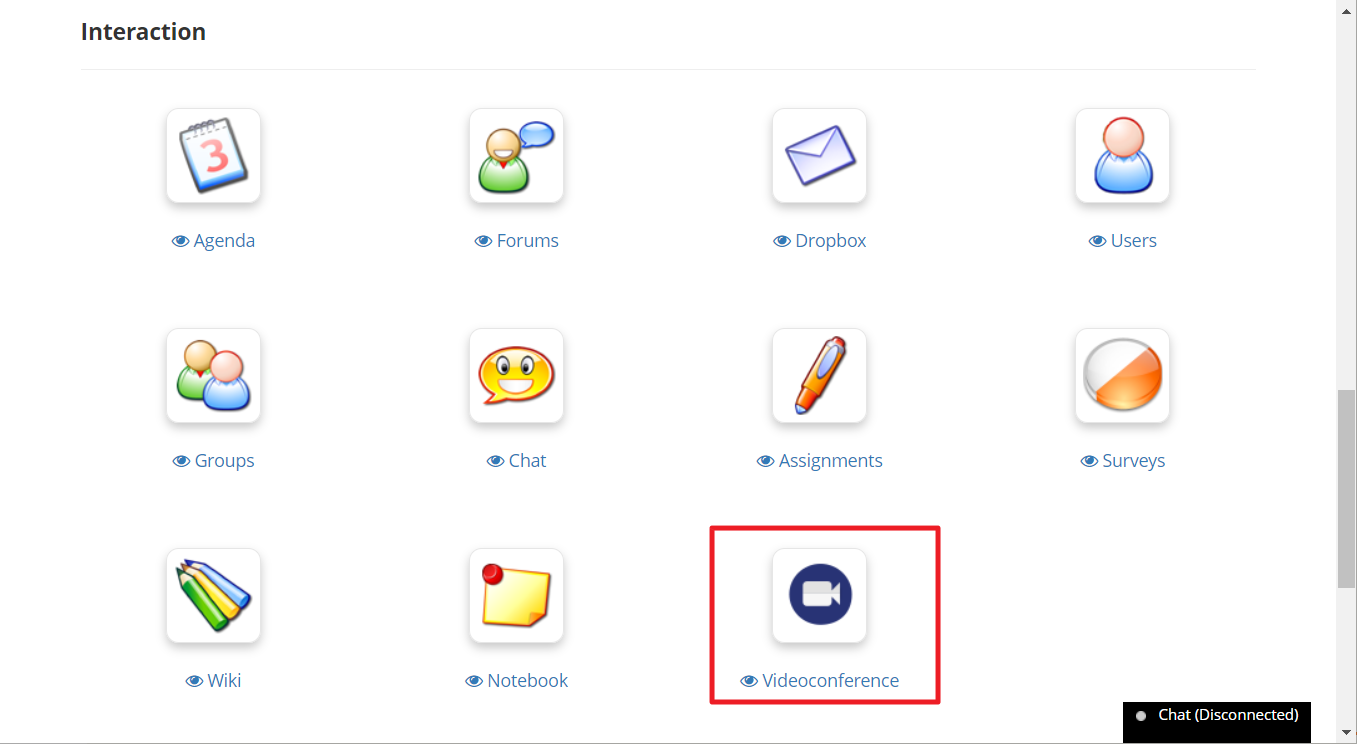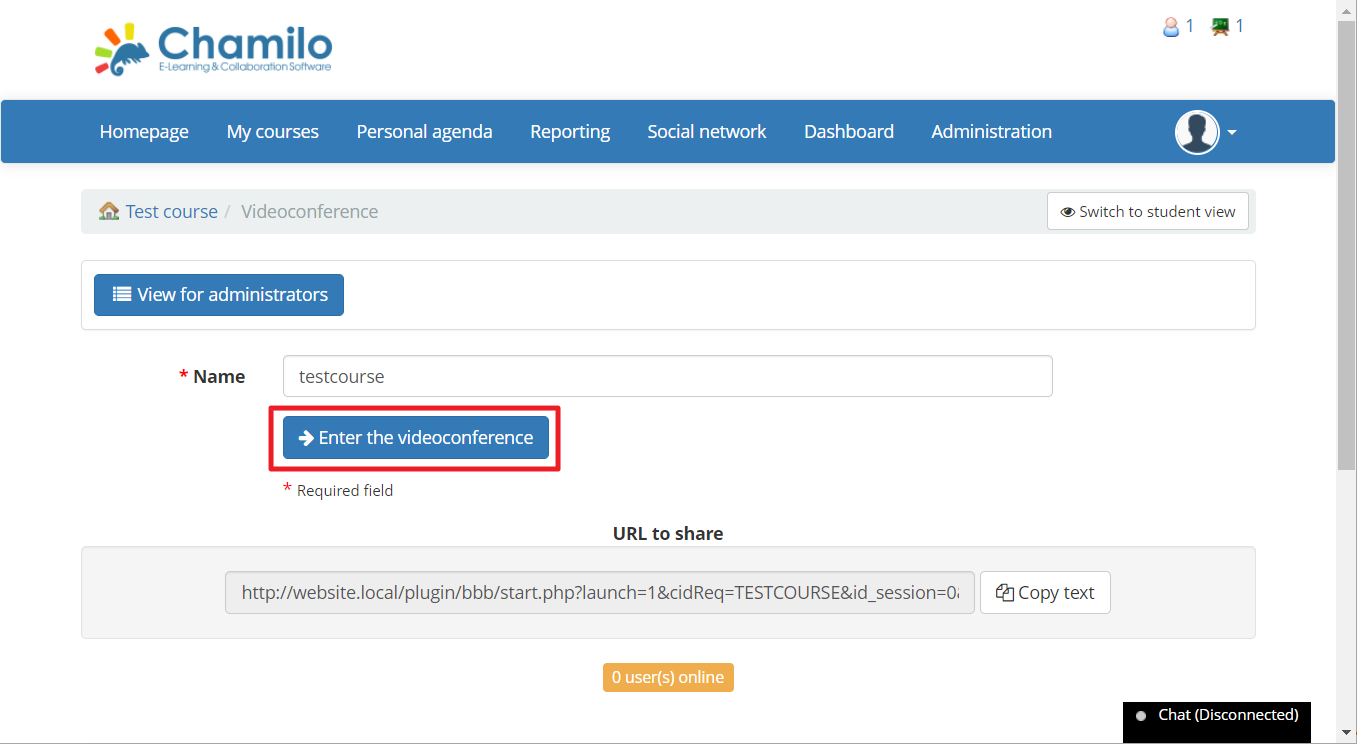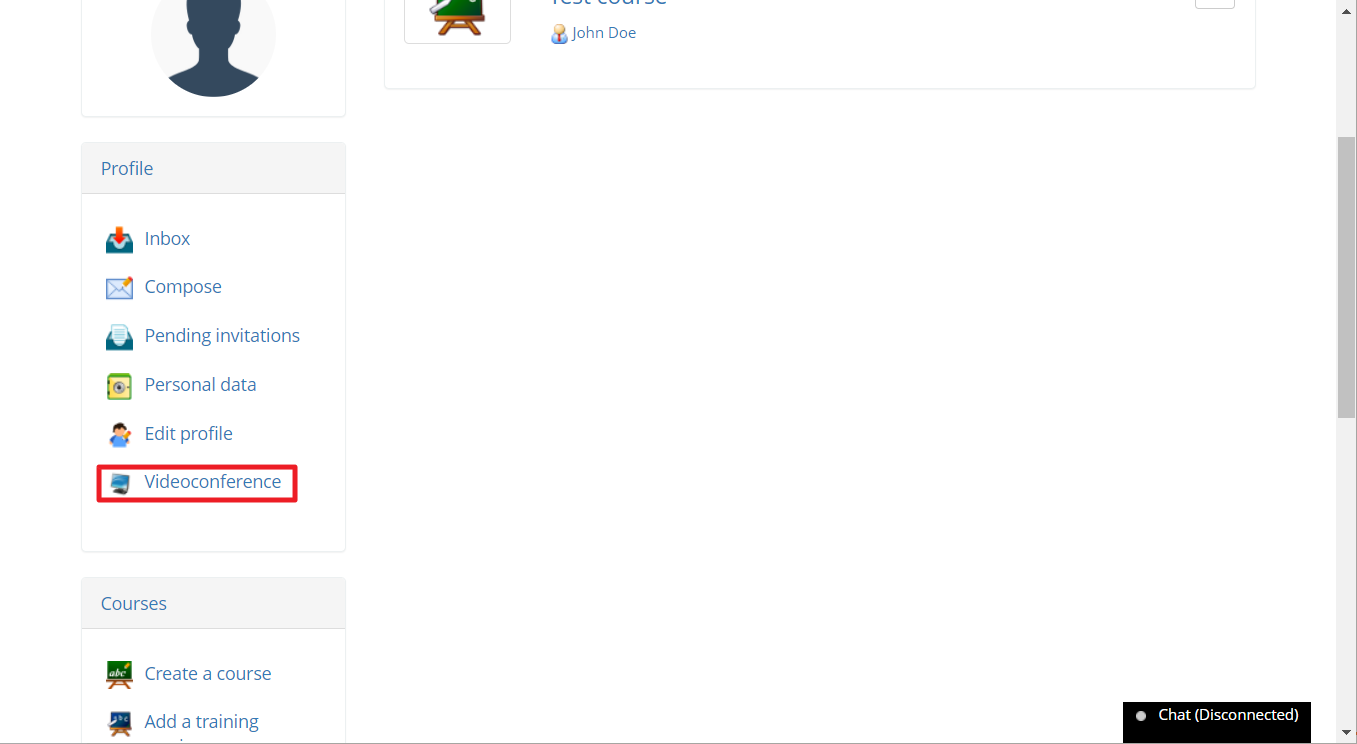Chamilo er et LMS for uddannelse og virksomheder, der er nemt at sætte op. Det gør det nemt og nemt at administrere kurser og data om læringspræstationer og færdigheder. Dette projekt har eksisteret i over 10 år med mere end 20 millioner brugere verden over. Koordineret af en nonprofitorganisation og udviklet af dens officielle udbydere og eksterne bidragydere tjener det den fælles ambition om at forbedre uddannelsen.
Big Blue Meeting tilbyder en gratis prøveperiode i op til en måned med Chamilo videokonferencesupport. Tilmeld dig for at få videokonferenceopsætning på 5 minutter.
Chamilo inkluderer et plugin til videokonferencer, der giver mulighed for onlinemøder og undervisning. For at bruge plugin'et har du brug for din egen BigBlueButton-server, eller du har brug for en tjeneste som Big Blue Meeting for at levere serveren, som du kan bruge. Følg instruktionerne nedenfor for at konfigurere videokonferenceserveren i Chamilo i løbet af de næste par minutter for at begynde at undervise og møde online med Chamilo.